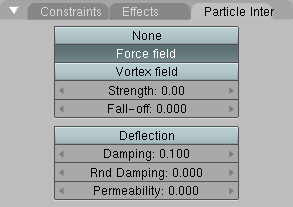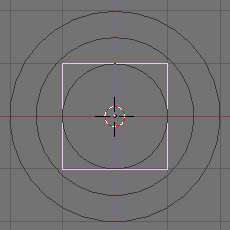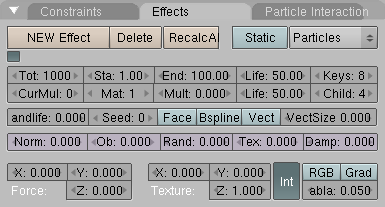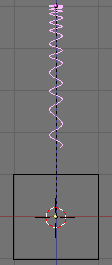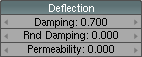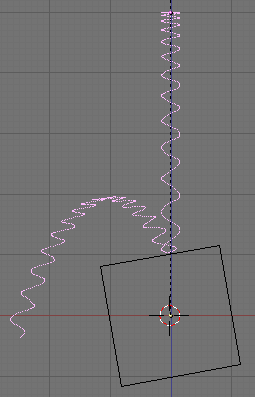Particle Interaction
by Kenneth Styrberg
Relevant to Blender v2.34
Introduction
The Blender particle system allow particles to interact in two ways - force fields and deflection.
Force fields
There is two variants of force fields: Standard Force field that behaves like a gravity force field and the Vortex field. A vortex field gives more like a tornado effect, with spiralling particles around the vortex center. Force fields are available for all object types. Currently a point-based field with a spherical fall-off is implemented.
Force fields can be set to any object. Particles will then be: attracted with a negative Strength value, or deflected if you use a positive Strength value. There is also a Fall-off parameter which define how much the strength diminishes by the distance from object origin.
Deflection
This allows you to set any mesh object as a particle deflector, particles will then bounce on the surface of the mesh. You can control how much the particles bounce with the Damping value, add some randomness to the bounce with Rnd Damping and you can define the percentage of particles which pass through the mesh with the Permeability parameter.
 | Make sure that the normals of the mesh surface are facing towards the particles for correct deflection. |
Interface
The particle interaction settings are controlled via the Particle Interaction panel in object context (F7).
Force/Vortex field
Strength The strength of the field effect
Fall-off How much the strength diminishes with distance
When adding a force/vortex field to an object, the object will get a small graphic indicating that there is a particle interaction connected to the object. The force field will have small grey circles Figure 35, and vortex fields will have a spiral drawn Figure 36.
The lower section of the panel, Figure 34, handle the settings for deflection.
 | You will not see any extra graphic indicators with deflectors as you do with force fields. |
Deflection parameters
Damping Controls the amount of bounce that surfaces will have.
0.0 - No damping, particles will have maximum bounce. 1.0 - Maximum damping, particles will not bounce at all. Rnd Damping Adds a random element to the bounce. The damping will vary starting from, not around the Damping value. Damping + Rnd Damping.
Permeability Percentage of particles passing through the mesh.
0.0 - No particles pass through. 1.0 - All particles pass through the deflector.
If you set up a particle deflector you'll have to make sure sufficient keys are available for Blender to calculate the collisions with sufficent detail. If you see particles moving through your deflector or bounce at wrong positions, then there might be problem with too few keys or your particle/deflector is moving too fast.
 | You can animate moving deflectors but particles can leak through the mesh if the deflector moves to fast or if mesh is complicated. This can be partly solved by increasing the Keys parameter for the particle emitter. After changing any parameters, you will need to select your particle emitter and go back to the Effects tab and press RecalcA button. Figure 37 More keys means longer calculation times and usage of more memory. See the Section called Introduction for how to set up particle emitters. |
For all parameters for force fields and deflectors, Ipo keys can be inserted. The Ipo curves is edited as Object Ipo types in the Ipo window. See the chapter called Animation of Undeformed Objects for more on Animation and Ipo.
Example
Here is a small example demonstrating particle deflectors.
| 1. Start with default scene with a cube object. |
| 2. In top view, add a Mesh Circle and accept default 32 vertices. Press TAB to exit edit mode. Switch to side view and move circle up 5 units. |
| 3. With circle selected, press S, and scale it down to 0.1 in all directions. |
| 4. Now press F7 and go to the Effects tab. Press NEW Effect and in the Popup-list select Particles. You should see the same picture as in Figure 37 in the Section called Interface |
| 5. Increase particle life from default 50 to 100 by changing the Life field to 100. In the force field in the lower section of the tab, set the Force Z to -0.100. If you press ALT-A you should see an animation of particles moving down towards our cube. See Figure 38. So far the particles travel straight through without any notice of the cube. This will change! |
| 6. Now select our cube. With the Effect context still active, go to the Particle Interaction tab and set the Deflector settings as picture Figure 39. |
| 7. Now select the circle and press RecalcA in the Effects tab. If you play the animation, ALT-A, you will see the particles bounce off the cube straight up and down. The problem is that the bounce is a bit away from the cube. This is an effect of too few Keys. In the Keys field enter 50, and press RecalcA. Play the animation and the particles will now bounce on the cube, or close enough. |
| 8. Select the cube and tilt it 10 degrees in either direction. Select the circle and recalculate the particles. Now play the animation and you will see the particles bounce in the direction you tilted the cube! Figure 40. |